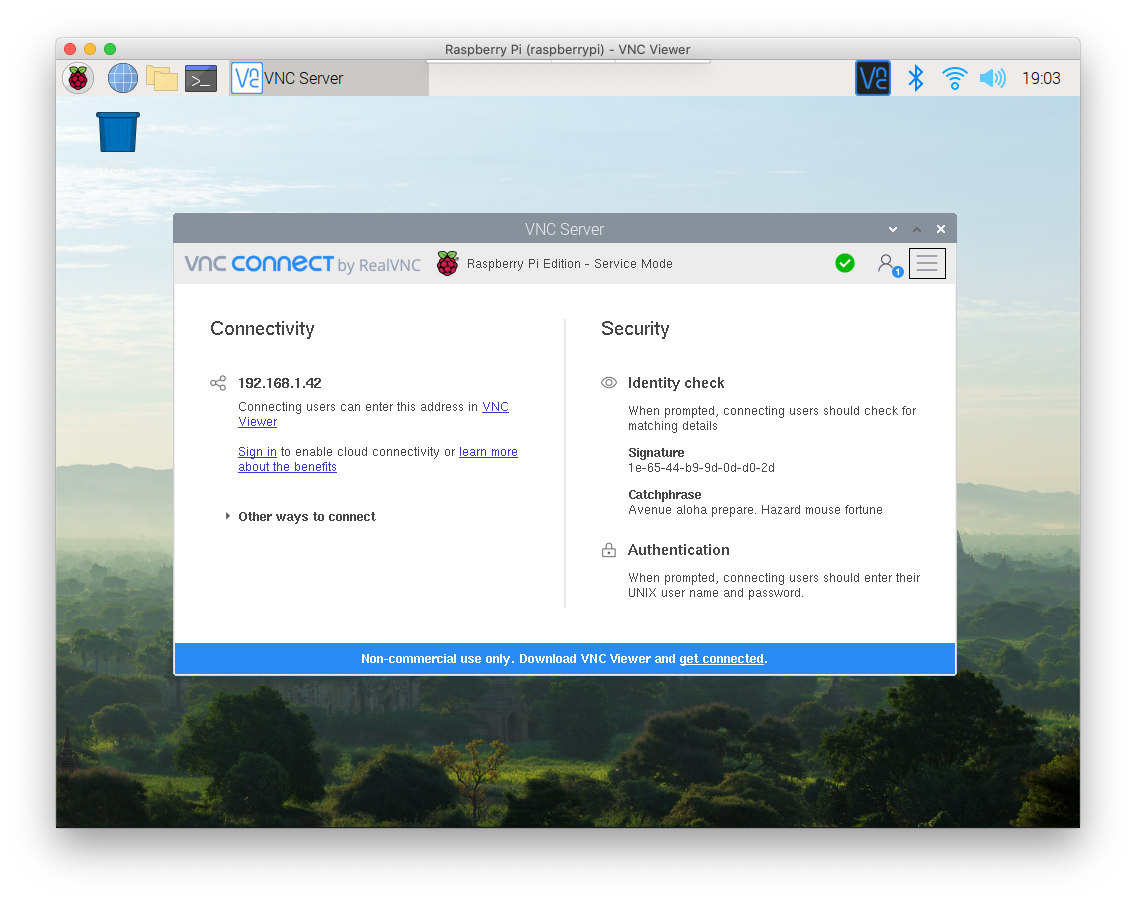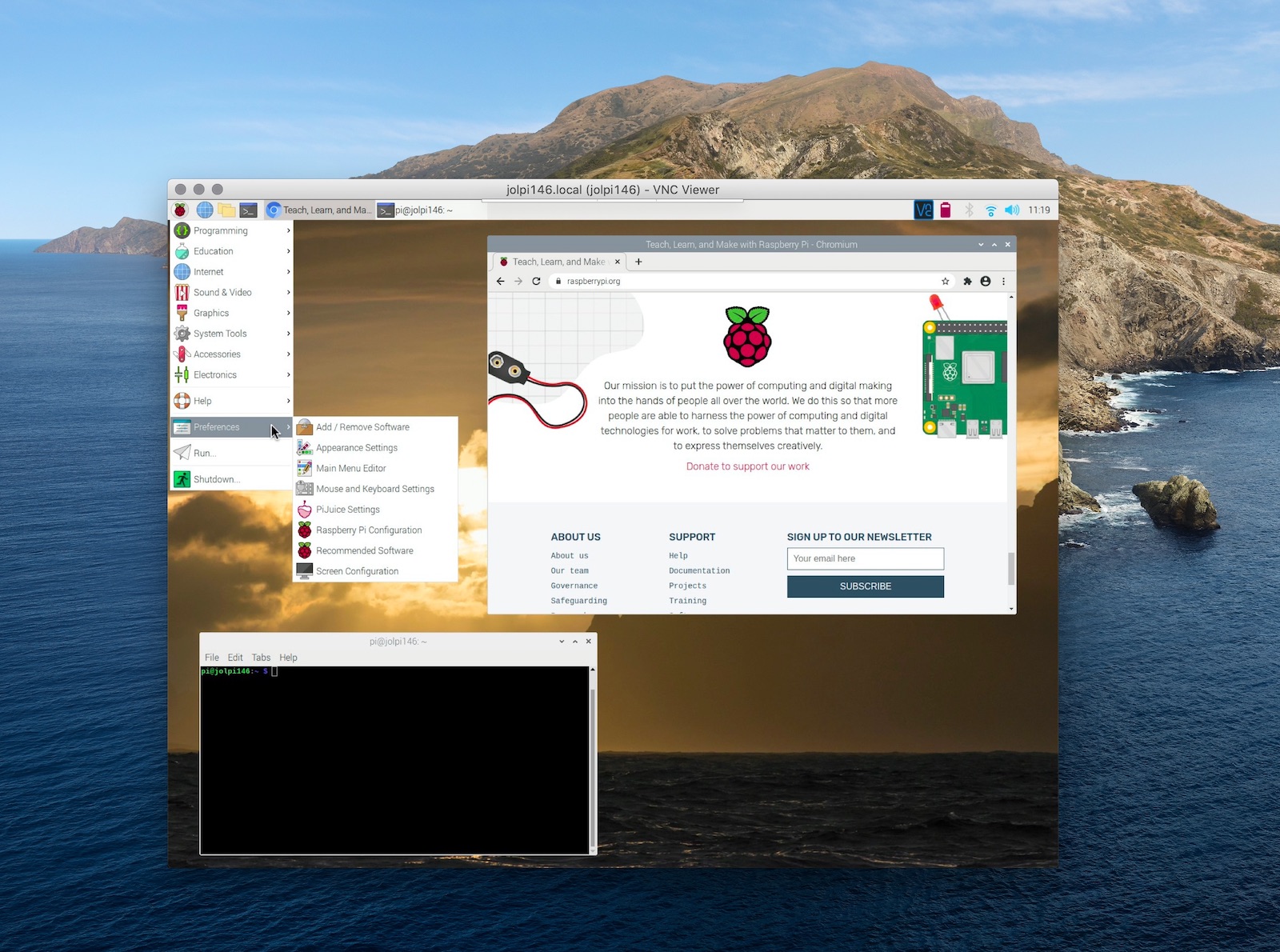Connecting remotely to your Raspberry Pi via VNC on Windows is a powerful way to control your device from anywhere. Whether you're a hobbyist, developer, or professional, this guide will walk you through the process step-by-step. Understanding how to remotely connect to Raspberry Pi via VNC Windows download allows you to manage your projects without physical access to the device. This method is essential for anyone looking to streamline their workflow and increase productivity.
In this article, we'll explore the tools and techniques you need to set up a remote connection. From installing the necessary software to troubleshooting common issues, we'll cover everything you need to know. By the end of this guide, you'll have the confidence and knowledge to remotely access your Raspberry Pi securely and efficiently.
Whether you're setting up a home server, managing IoT devices, or working on a coding project, remote access is an invaluable skill. Let's dive into the details and learn how to remotely connect to Raspberry Pi via VNC on Windows effortlessly.
Read also:Unveiling The Ice Age 3 Voice Actors A Comprehensive Look Into Their Talents
Table of Contents:
- Introduction to VNC
- Raspberry Pi Remote Access
- VNC Server Installation
- VNC Viewer Download
- Configuring VNC Server
- Connecting to Raspberry Pi
- Troubleshooting Common Issues
- Security Best Practices
- Advanced Features
- Conclusion
Introduction to VNC
Virtual Network Computing (VNC) is a graphical desktop sharing system that allows you to remotely control another computer. By using VNC, you can remotely connect to Raspberry Pi via Windows, giving you full access to its desktop environment. This technology is widely used in both personal and professional settings due to its flexibility and ease of use.
VNC operates over a network connection, allowing users to interact with remote devices as if they were physically present. The system transmits keyboard and mouse events from the client to the server, while sending screen updates back to the client. This makes it an ideal solution for managing Raspberry Pi projects without needing direct access to the device.
Why Choose VNC for Remote Access?
- VNC provides a user-friendly interface for remote control.
- It supports multiple platforms, including Windows, macOS, and Linux.
- VNC is lightweight and doesn't require significant system resources.
- It offers encryption options to ensure secure connections.
Raspberry Pi Remote Access
Raspberry Pi is a versatile single-board computer that can be used for a wide range of applications. Remote access to Raspberry Pi is essential for managing projects, especially when you're working from a different location. By using VNC, you can remotely connect to Raspberry Pi via Windows and perform tasks as if you were sitting in front of the device.
Remote access eliminates the need for a monitor, keyboard, and mouse, making it an excellent choice for headless setups. This is particularly useful for running servers, controlling IoT devices, or managing media centers. With the right configuration, you can achieve seamless remote access and improve your productivity significantly.
Benefits of Remote Access
- Access your Raspberry Pi from anywhere with an internet connection.
- Reduce hardware requirements by eliminating the need for peripherals.
- Streamline project management with centralized control.
- Enhance security by limiting physical access to the device.
VNC Server Installation
To remotely connect to Raspberry Pi via VNC, you first need to install the VNC server on your Raspberry Pi. The official Raspberry Pi OS comes with RealVNC pre-installed, but you may need to enable it through the settings menu. Here's how you can set it up:
Read also:Debbie Does Dallas Actors A Comprehensive Look At The Iconic Films Cast
- Boot up your Raspberry Pi and log in to the desktop environment.
- Go to the main menu and select Preferences, then Raspberry Pi Configuration.
- Click on the Interfaces tab and enable VNC.
- Reboot your Raspberry Pi to apply the changes.
Alternatively, you can install a third-party VNC server like TightVNC or TigerVNC for more customization options. These servers are available through the Raspberry Pi package manager and can be installed using the command line.
Command-Line Installation
For advanced users, you can install VNC server via the terminal:
Update your package list:
sudo apt update
Install TightVNC:
sudo apt install tightvncserver
VNC Viewer Download
Once the VNC server is set up on your Raspberry Pi, you need to download the VNC Viewer on your Windows machine. The VNC Viewer is a lightweight application that allows you to connect to remote devices using VNC. You can download it from the official VNC website or use the built-in Remote Desktop application on Windows.
RealVNC offers a free version of their VNC Viewer, which is sufficient for most users. However, if you require additional features like file transfer or multi-monitor support, you may consider upgrading to the premium version.
Steps to Download VNC Viewer
- Visit the official VNC website and navigate to the download section.
- Select the appropriate version for your operating system (Windows in this case).
- Run the installer and follow the on-screen instructions to complete the installation.
Configuring VNC Server
After installing the VNC server on your Raspberry Pi, you need to configure it to ensure optimal performance and security. Proper configuration is essential for a smooth remote connection experience. Here are some key settings you should consider:
- Set a strong password for VNC authentication.
- Enable encryption to protect your data during transmission.
- Adjust the screen resolution to match your Windows display.
- Configure the VNC server to start automatically on boot.
By fine-tuning these settings, you can enhance the performance of your remote connection and ensure a secure environment.
Advanced Configuration Options
- Enable clipboard sharing for seamless file transfer.
- Set up keyboard and mouse shortcuts for faster navigation.
- Limit the number of simultaneous connections for better resource management.
Connecting to Raspberry Pi
With both the VNC server and viewer installed, you're ready to establish a connection between your Windows machine and Raspberry Pi. Follow these steps to connect:
- Launch the VNC Viewer application on your Windows PC.
- Enter the IP address of your Raspberry Pi in the address field.
- Click Connect and enter your VNC password when prompted.
- You should now see the desktop environment of your Raspberry Pi.
If you encounter any issues during the connection process, refer to the troubleshooting section below for solutions.
Testing the Connection
- Verify that you can move the mouse cursor and type on the remote desktop.
- Check that all applications and services are functioning correctly.
- Test file transfer capabilities if enabled in the VNC settings.
Troubleshooting Common Issues
While setting up a remote connection, you may encounter some common issues. Here are some solutions to help you resolve them:
- Connection Refused: Ensure that the VNC server is running and the IP address is correct.
- Authentication Failed: Double-check your VNC password and try reconnecting.
- Slow Performance: Adjust the screen resolution and color depth settings.
- Security Warnings: Enable encryption in the VNC server configuration.
By addressing these issues promptly, you can maintain a stable and reliable connection to your Raspberry Pi.
Security Best Practices
Security is a critical aspect of remote access. To protect your Raspberry Pi from unauthorized access, follow these best practices:
- Use strong, unique passwords for VNC authentication.
- Enable encryption to secure your data during transmission.
- Limit access to trusted IP addresses using firewall rules.
- Regularly update your Raspberry Pi OS and VNC software for the latest security patches.
By implementing these measures, you can safeguard your device and maintain a secure remote connection.
Advanced Features
Once you're comfortable with the basics of remotely connecting to Raspberry Pi via VNC, you can explore some advanced features to enhance your experience:
- Script Automation: Use scripts to automate repetitive tasks on your Raspberry Pi.
- Multi-User Access: Configure the VNC server to allow multiple users to connect simultaneously.
- Remote Shell Access: Combine VNC with SSH for a more comprehensive remote control solution.
These features can significantly improve your workflow and make managing your Raspberry Pi projects more efficient.
Conclusion
In conclusion, remotely connecting to Raspberry Pi via VNC on Windows is a straightforward and effective way to manage your projects. By following the steps outlined in this guide, you can set up a secure and reliable remote connection with ease. Remember to configure your VNC server properly and adhere to security best practices to protect your device.
We encourage you to share your experiences and tips in the comments section below. If you found this guide helpful, don't forget to share it with your friends and colleagues. For more tutorials and insights, explore our other articles on Raspberry Pi and remote access technologies.