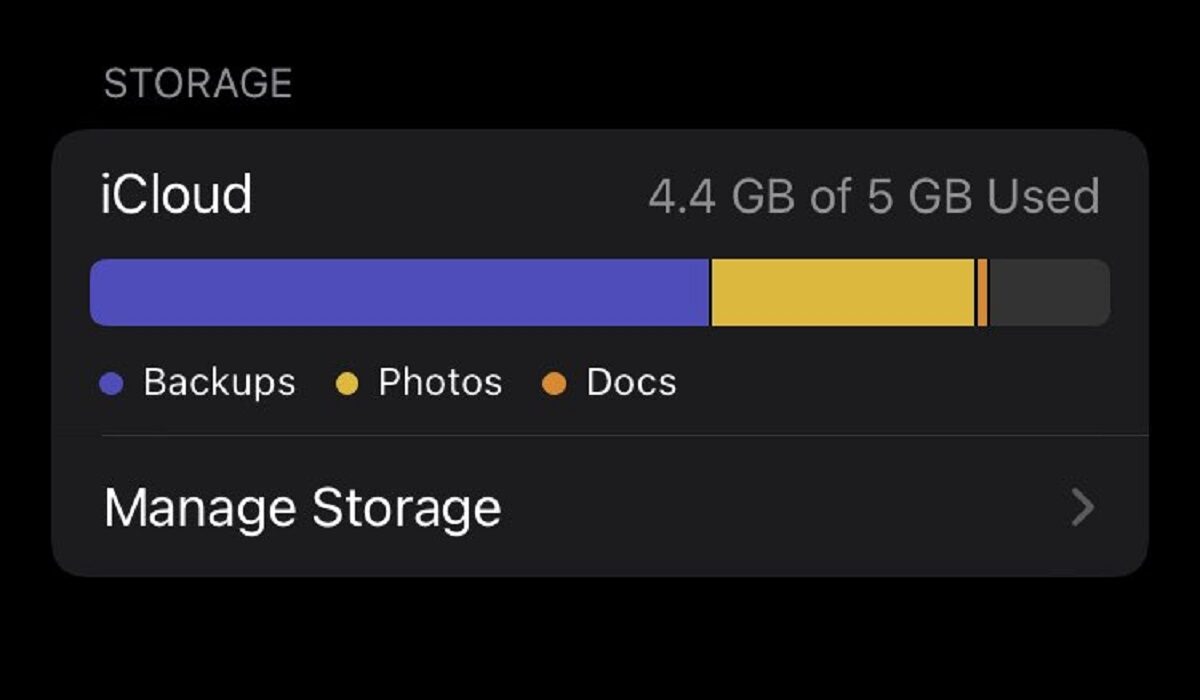Are you struggling with iCloud storage management? Deleting iCloud storage is a crucial step to free up space and optimize your device's performance. Whether you're dealing with unnecessary files, old backups, or large media files, this guide will walk you through the process step by step.
iCloud storage is an essential feature for Apple users, offering seamless synchronization across devices. However, over time, your iCloud storage can become cluttered with redundant files. This can lead to slower performance and limited space for new content. Understanding how to manage and delete iCloud storage is vital for maintaining a smooth user experience.
In this article, we will explore the various methods to delete iCloud storage effectively. From removing large files to clearing backups, we'll cover everything you need to know to regain control of your iCloud storage. Let's dive in!
Read also:Discover The Fascinating World Of The Ice Age Cast
Table of Contents
- Understanding iCloud Storage
- Deleting Large Files from iCloud
- Managing iCloud Photos
- Removing iCloud Backups
- Clearing iCloud Mail
- Deleting iCloud Documents
- Optimizing iCloud Storage
- Tips for Efficient iCloud Management
- Troubleshooting iCloud Storage Issues
- Conclusion
Understanding iCloud Storage
iCloud storage is a cloud-based service provided by Apple that allows users to store and synchronize files across multiple devices. It offers a range of features, including photo storage, file sharing, and device backups. However, as users accumulate more data, managing iCloud storage becomes increasingly important.
Before we delve into the methods for deleting iCloud storage, it's essential to understand how iCloud works. iCloud automatically syncs data from your devices, ensuring that all your files are up-to-date and accessible. This convenience, however, can lead to storage issues if not managed properly.
In this section, we will explore the basics of iCloud storage and why deleting unnecessary files is crucial for maintaining optimal performance.
Deleting Large Files from iCloud
Identifying Large Files
To delete iCloud storage effectively, start by identifying large files that are consuming significant space. These files may include videos, audio files, or large documents. You can use the iCloud website or the Files app on your iOS device to locate these files.
- Log in to iCloud.com and navigate to the "Files" section.
- Sort the files by size to identify the largest ones.
- Review each file to determine if it can be deleted or moved to local storage.
Deleting Large Files
Once you've identified the large files, follow these steps to delete them:
- Select the file you want to delete.
- Tap the "Delete" button or right-click and choose "Delete."
- Confirm the deletion to remove the file from iCloud storage.
By regularly deleting large files, you can free up significant space in your iCloud storage.
Read also:Unveiling The Extraordinary Journey Of Stan Cadwallader A Comprehensive Guide
Managing iCloud Photos
iCloud Photos is one of the most significant contributors to iCloud storage usage. With the ability to store thousands of photos and videos, managing iCloud Photos is crucial for optimizing storage.
Deleting Unnecessary Photos
To reduce iCloud storage usage, consider deleting unnecessary photos and videos. Here's how:
- Open the Photos app on your iOS device.
- Select the photos or videos you want to delete.
- Tap the "Delete" button and confirm the action.
Using iCloud Photo Optimization
iCloud Photo Optimization is a feature that automatically adjusts the quality of your photos based on available storage. This ensures that high-resolution photos are stored in iCloud while lower-resolution versions are kept on your device.
Enable iCloud Photo Optimization by following these steps:
- Go to "Settings" on your iOS device.
- Select "Photos" and toggle on "Optimize iPhone Storage."
Removing iCloud Backups
iCloud backups are another major contributor to storage usage. While backups are essential for data recovery, outdated or unnecessary backups can consume valuable space.
Deleting Old Backups
To delete old iCloud backups, follow these steps:
- Go to "Settings" on your iOS device.
- Select "Your Name" and then "iCloud."
- Tap "Manage Storage" and choose "Backups."
- Select the backup you want to delete and tap "Delete Backup."
By removing outdated backups, you can significantly reduce iCloud storage usage.
Clearing iCloud Mail
iCloud Mail is another feature that can contribute to storage usage. Large email attachments and unnecessary messages can quickly accumulate, taking up valuable space.
Deleting Emails and Attachments
To clear iCloud Mail storage, follow these steps:
- Open the Mail app on your iOS device.
- Select the emails with large attachments.
- Tap the "Delete" button to remove the emails and attachments.
Regularly clearing your inbox and deleting unnecessary emails can help maintain optimal iCloud storage levels.
Deleting iCloud Documents
iCloud Documents allow users to store and access files across devices. However, excessive document storage can lead to storage issues. To delete unnecessary documents, follow these steps:
- Open the iCloud website or the Files app on your iOS device.
- Locate the documents you want to delete.
- Select the documents and tap the "Delete" button.
By regularly deleting unnecessary documents, you can free up valuable iCloud storage space.
Optimizing iCloud Storage
Optimizing iCloud storage involves a combination of deleting unnecessary files, managing backups, and using iCloud features efficiently. Here are some additional tips to optimize your iCloud storage:
- Use iCloud Photo Library to store only essential photos.
- Enable iCloud Photo Optimization to reduce storage usage.
- Regularly review and delete outdated backups.
- Clear unnecessary emails and attachments from iCloud Mail.
By following these tips, you can ensure that your iCloud storage remains optimized and efficient.
Tips for Efficient iCloud Management
Efficient iCloud management requires a proactive approach. Here are some additional tips to help you manage your iCloud storage effectively:
- Set reminders to review and delete unnecessary files regularly.
- Use third-party apps to monitor iCloud storage usage.
- Consider upgrading your iCloud storage plan if needed.
- Backup important files to external drives before deleting them from iCloud.
By adopting these practices, you can maintain a well-organized iCloud storage system.
Troubleshooting iCloud Storage Issues
Occasionally, users may encounter issues with iCloud storage, such as sync errors or limited space. Here are some troubleshooting tips to resolve common problems:
- Ensure your devices are running the latest software updates.
- Check for and resolve any sync conflicts.
- Manually initiate a sync to ensure all files are up-to-date.
- Contact Apple Support for assistance with persistent issues.
By addressing these issues promptly, you can ensure a smooth iCloud experience.
Conclusion
Deleting iCloud storage is an essential task for maintaining optimal device performance and ensuring adequate space for new content. By following the methods outlined in this guide, you can effectively manage your iCloud storage and free up valuable space.
We encourage you to take action by reviewing your iCloud storage regularly and deleting unnecessary files. Share your thoughts and experiences in the comments below, and don't forget to explore other articles on our website for more tips and tricks.
Thank you for reading, and happy organizing!