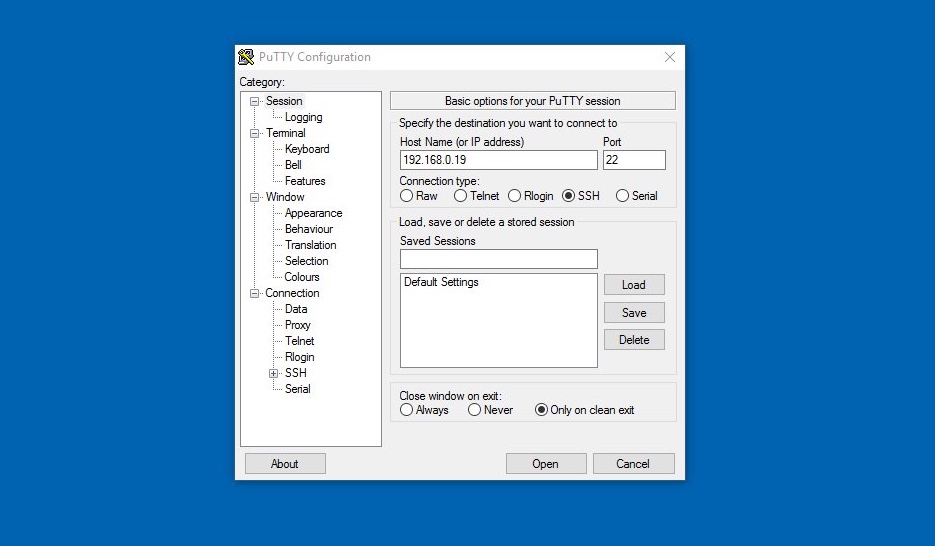Raspberry Pi SSH remote access has become an essential tool for developers, hobbyists, and professionals alike. With its powerful capabilities, Raspberry Pi allows users to manage their devices remotely from anywhere in the world. Whether you're troubleshooting a server or automating home automation systems, understanding how to set up SSH on your Raspberry Pi is crucial for maximizing its potential.
In this comprehensive guide, we will walk you through everything you need to know about Raspberry Pi SSH remote access. From setting up SSH on your Raspberry Pi to troubleshooting common issues, we'll cover it all. By the end of this article, you'll have the knowledge and skills to securely connect to your Raspberry Pi from any location.
As technology continues to evolve, remote access tools like SSH play a vital role in modern computing. Understanding how to leverage these tools effectively can save time, increase productivity, and enhance security. Let's dive into the world of Raspberry Pi SSH remote access and discover its full potential.
Read also:Rikki H2o Actress A Comprehensive Look Into Her Career And Life
Table of Contents
- Introduction to SSH
- Raspberry Pi SSH Setup
- Connecting via SSH
- Securing Your SSH Connection
- Troubleshooting Common Issues
- Advanced Features of Raspberry Pi SSH
- Using SSH on Windows
- Using SSH on macOS
- Popular SSH Clients
- Best Practices for Raspberry Pi SSH Remote
Introduction to SSH
SSH, or Secure Shell, is a network protocol that provides a secure way to access a remote computer. It encrypts all data transmitted between the client and server, ensuring that sensitive information remains protected. For Raspberry Pi users, SSH enables remote management of their devices without needing physical access.
SSH is widely used in industries such as IT, cybersecurity, and software development due to its robust security features. By leveraging SSH, users can execute commands, transfer files, and manage configurations remotely. Understanding the basics of SSH is essential for anyone looking to harness the full capabilities of their Raspberry Pi.
Why Use SSH for Raspberry Pi?
There are several reasons why SSH is the preferred method for remote access on Raspberry Pi:
- Security: SSH encrypts all communication, protecting against unauthorized access and data breaches.
- Flexibility: SSH supports various authentication methods, including passwords and SSH keys, providing users with options to enhance security.
- Efficiency: With SSH, you can perform complex tasks remotely, saving time and effort.
- Compatibility: SSH is supported across multiple platforms, making it accessible from any device.
Raspberry Pi SSH Setup
Setting up SSH on your Raspberry Pi is a straightforward process. Follow these steps to enable SSH and prepare your device for remote access:
Enabling SSH on Raspberry Pi
- Power off your Raspberry Pi and insert the SD card into your computer.
- Locate the boot partition and create a new file named "ssh" (without any extension).
- Insert the SD card back into your Raspberry Pi and power it on. SSH will now be enabled by default.
Alternatively, if you have access to the Raspberry Pi desktop, you can enable SSH through the Raspberry Pi Configuration tool:
- Open the Raspberry Pi menu and navigate to "Preferences"> "Raspberry Pi Configuration".
- Select the "Interfaces" tab and enable SSH.
Connecting via SSH
Once SSH is enabled on your Raspberry Pi, you can connect to it using a variety of methods. Below, we'll explore how to connect using the command line and popular SSH clients.
Read also:Nate Robinsons Sports Career A Journey Of Perseverance And Passion
Command Line SSH Connection
Connecting via the command line is simple and efficient. Follow these steps:
- Open your terminal or command prompt.
- Enter the following command:
ssh pi@raspberrypi.local - When prompted, enter the default password (usually "raspberry").
Once connected, you can execute commands and manage your Raspberry Pi remotely.
Securing Your SSH Connection
While SSH is inherently secure, taking additional measures can further protect your Raspberry Pi from unauthorized access. Here are some best practices for securing your SSH connection:
Change the Default Password
The default password for Raspberry Pi is "raspberry". To enhance security, change it immediately:
- Log in to your Raspberry Pi via SSH.
- Use the
passwdcommand to set a new, strong password.
Disable Root Login
Disabling root login reduces the risk of brute-force attacks. To disable root login:
- Open the SSH configuration file using the command:
sudo nano /etc/ssh/sshd_config. - Locate the line
PermitRootLoginand set it to "no". - Save the file and restart the SSH service:
sudo systemctl restart ssh.
Troubleshooting Common Issues
Even with proper setup, issues can arise when using SSH. Below are some common problems and their solutions:
Unable to Connect
If you're unable to connect to your Raspberry Pi via SSH, check the following:
- Ensure SSH is enabled on your Raspberry Pi.
- Verify that the IP address or hostname is correct.
- Check your network connection and ensure both devices are on the same network.
Connection Timeout
A connection timeout typically indicates a network issue. Try the following:
- Restart your router or modem.
- Check for firewall settings that may block SSH connections.
Advanced Features of Raspberry Pi SSH
Raspberry Pi SSH offers several advanced features that can enhance your remote access experience. Below are some of the most useful features:
SSH Tunneling
SSH tunneling allows you to securely access other services through an encrypted connection. For example, you can use SSH to access a web server running on your Raspberry Pi:
- Open your terminal and enter the following command:
ssh -L 8080:localhost:80 pi@raspberrypi.local. - Access the web server by navigating to
http://localhost:8080in your browser.
Using SSH on Windows
Windows users can connect to their Raspberry Pi using the built-in SSH client or third-party tools. Below are instructions for both methods:
Windows Command Prompt
- Open the Command Prompt.
- Enter the following command:
ssh pi@raspberrypi.local. - Enter your password when prompted.
Using PuTTY
PuTTY is a popular SSH client for Windows users. To use PuTTY:
- Download and install PuTTY from the official website.
- Launch PuTTY and enter your Raspberry Pi's IP address or hostname.
- Click "Open" and log in using your credentials.
Using SSH on macOS
macOS users can connect to their Raspberry Pi using the built-in Terminal application. Follow these steps:
- Open the Terminal application.
- Enter the following command:
ssh pi@raspberrypi.local. - Enter your password when prompted.
Popular SSH Clients
While command-line SSH is powerful, some users prefer graphical SSH clients for ease of use. Below are some popular SSH clients:
- PuTTY: A widely used SSH client for Windows.
- MobaXterm: A comprehensive remote computing tool with SSH capabilities.
- Termius: A cross-platform SSH client available for iOS, Android, macOS, and Windows.
Best Practices for Raspberry Pi SSH Remote
To ensure a secure and efficient SSH experience, follow these best practices:
- Regularly update your Raspberry Pi's operating system and SSH software.
- Use strong, unique passwords or SSH keys for authentication.
- Monitor SSH logs for suspicious activity.
- Consider using a hardware firewall or software firewall to enhance security.
Conclusion
Raspberry Pi SSH remote access is an invaluable tool for managing and interacting with your device from anywhere in the world. By following the steps outlined in this guide, you can set up, secure, and troubleshoot SSH connections effectively. Remember to always prioritize security and adhere to best practices to protect your Raspberry Pi from potential threats.
Now that you've learned how to leverage SSH for Raspberry Pi, why not put your new skills into practice? Share this article with others who might find it useful, leave a comment below with your thoughts, or explore other tutorials on our website to further enhance your Raspberry Pi expertise.
Stay connected, stay secure, and happy tinkering!