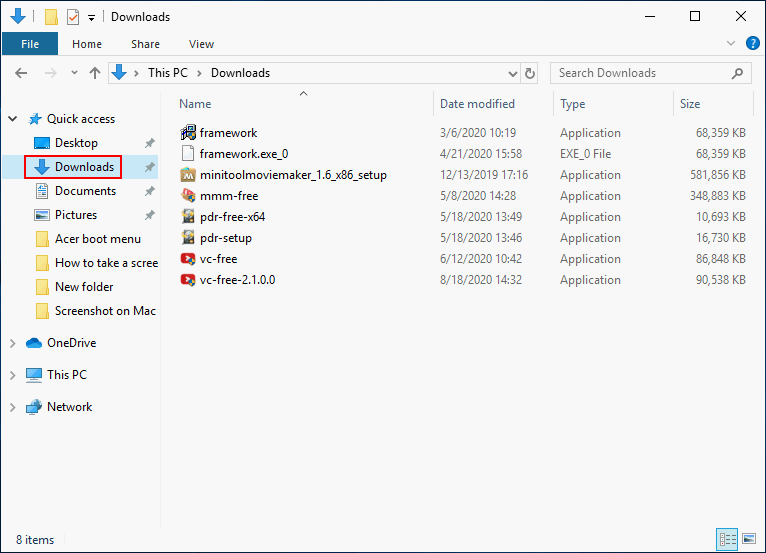Managing files on your iPhone has become an essential skill in today's digital age. Whether it's downloaded apps, documents, images, or music, knowing where to find downloads on your iPhone is crucial for staying organized. In this article, we'll explore the various ways you can locate and manage your downloaded files, ensuring you make the most of your device's capabilities.
With the increasing reliance on smartphones for both personal and professional tasks, understanding how to access downloaded files on your iPhone is more important than ever. From accessing files through built-in apps to using third-party solutions, this guide will provide step-by-step instructions to simplify your file management process.
This article will delve into the intricacies of file management on iOS, offering practical tips and expert advice to help you stay organized. By the end of this guide, you'll have a clear understanding of where to find downloads on your iPhone and how to streamline your digital workflow.
Read also:Alexa And Katie Justin A Comprehensive Look At Their Journey Impact And Achievements
Table of Contents
- Overview of iPhone Downloads
- Understanding the Files App
- Finding Downloads from Safari
- Third-Party Apps for Download Management
- Cloud Storage Integration
- Locating Downloaded Music
- Accessing Downloaded Images
- Managing Downloaded Documents
- Tips for Efficient File Management
- Conclusion and Call to Action
Overview of iPhone Downloads
When you download files on your iPhone, they are typically stored in specific locations depending on the type of file and the app used for downloading. Understanding these storage locations is the first step in managing your downloads effectively.
Common types of downloads include documents, images, music, videos, and app installations. Each file type may have its own designated storage area, which can sometimes make it challenging to locate them all in one place. This section will provide an overview of where to find downloads on your iPhone and introduce the tools available for managing them.
Key takeaway: The Files app serves as the central hub for accessing most downloaded files on your iPhone, but certain file types may require additional steps to locate.
Understanding the Files App
What Is the Files App?
The Files app is Apple's built-in file manager for iOS devices. It allows users to browse, organize, and manage files stored on their iPhones. Introduced with iOS 11, the Files app has become an essential tool for accessing downloads and other stored files.
- Access files from iCloud Drive, third-party cloud services, and on-device storage.
- Organize files into folders and subfolders for better management.
- Preview and edit files directly within the app.
How to Use the Files App
To locate downloaded files using the Files app:
- Open the Files app on your iPhone.
- Select "Browse" from the bottom menu to view files by location.
- Tap on "On My iPhone" to access locally stored files.
- Navigate through the folders to find your downloaded files.
Note: Some files may be stored in app-specific folders, requiring you to open the respective app to access them.
Read also:Sara Switzer A Rising Star In The Entertainment World
Finding Downloads from Safari
Where Are Safari Downloads Stored?
Files downloaded through Safari, Apple's default web browser, are typically stored in the Downloads folder within the Files app. To access these files:
- Open the Files app and select "Browse."
- Tap on "On My iPhone" and then choose "Downloads."
- Locate the file you downloaded and tap on it to open or share.
Managing Safari Downloads
It's important to regularly manage your Safari downloads to free up storage space on your iPhone. You can delete unnecessary files by:
- Selecting the file in the Files app.
- Tapping the "Share" icon and choosing "Delete."
Pro Tip: Set up automatic file cleanup by enabling iCloud's optimization features to keep your storage organized.
Third-Party Apps for Download Management
Popular Third-Party File Managers
While the Files app is a powerful tool, some users prefer third-party apps for enhanced functionality. Popular options include:
- Documents by Readdle: A versatile app that supports a wide range of file formats and integrates with cloud services.
- Dropbox: Ideal for syncing files across devices and accessing them from anywhere.
- Google Drive: Offers seamless integration with Google services and provides generous free storage.
Benefits of Using Third-Party Apps
Third-party apps often offer additional features such as advanced search capabilities, file conversion tools, and enhanced security options. However, it's essential to choose reputable apps to ensure the safety of your data.
Cloud Storage Integration
Why Use Cloud Storage?
Cloud storage services like iCloud, Google Drive, and Dropbox allow you to store files online, making them accessible from any device with an internet connection. This is particularly useful for managing large downloads or files that require frequent access.
Setting Up Cloud Storage on Your iPhone
To set up cloud storage on your iPhone:
- Download the desired cloud storage app from the App Store.
- Create an account or log in with your existing credentials.
- Upload or sync your files to the cloud for easy access.
Did You Know? iCloud offers 5GB of free storage, which can be upgraded for a fee to accommodate larger file needs.
Locating Downloaded Music
Where Is My Downloaded Music?
Music downloaded from the Apple Music app or other sources is typically stored in the Music app. To access downloaded music:
- Open the Music app on your iPhone.
- Select "Library" from the bottom menu.
- Tap on "Downloaded Music" to view offline tracks.
Tips for Managing Music Downloads
Regularly review your downloaded music to ensure you're only storing tracks you frequently listen to. This helps conserve storage space and keeps your library organized.
Accessing Downloaded Images
Where Are Downloaded Images Stored?
Images downloaded through Safari or other apps are usually saved to the Photos app. To locate them:
- Open the Photos app on your iPhone.
- Select "Albums" from the bottom menu.
- Tap on "Recently Added" to view newly downloaded images.
Organizing Downloaded Images
Use albums and folders within the Photos app to categorize your downloaded images for easier access. You can also delete unwanted images to free up storage space.
Managing Downloaded Documents
Where Are Documents Stored?
Documents downloaded from email attachments, websites, or other sources are often stored in the Files app or app-specific folders. To locate them:
- Open the Files app and select "Browse."
- Tap on "On My iPhone" and navigate through the folders.
- Alternatively, check the app from which the document was downloaded.
Editing and Sharing Documents
Most downloaded documents can be edited and shared directly from the Files app. Simply select the file, tap the "Share" icon, and choose your preferred action.
Tips for Efficient File Management
- Regularly Clean Up: Delete unnecessary files to free up storage space.
- Use Cloud Storage: Store large files in the cloud to reduce local storage usage.
- Organize Files: Create folders and subfolders to keep your files organized.
- Backup Regularly: Use iCloud or other backup solutions to protect your important files.
By implementing these tips, you can maintain an organized and efficient file management system on your iPhone.
Conclusion and Call to Action
Knowing where to find downloads on your iPhone is essential for effective file management. Whether you're accessing files through the Files app, Safari, or third-party solutions, understanding the storage locations and tools available will help you stay organized and make the most of your device's capabilities.
We encourage you to put these tips into practice and explore the various file management options available on your iPhone. Feel free to leave a comment below sharing your experiences or asking questions. Additionally, don't forget to check out our other articles for more useful tips and insights!
References:
- Apple Support: https://support.apple.com/
- iCloud Help: https://www.icloud.com/
- Readdle Documents: https://readdle.com/documents