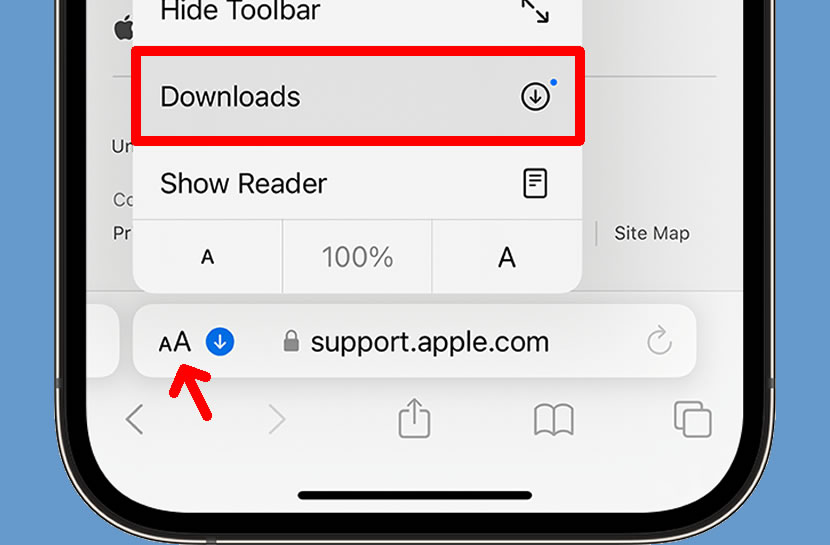Managing files on your iPhone has become increasingly important as more users rely on their devices for work, entertainment, and personal tasks. If you're wondering how to view downloads on iPhone, this guide will walk you through every step of the process, ensuring you can effortlessly access all your downloaded content. Whether it's documents, images, or apps, understanding your iPhone's download system is essential for maximizing its functionality.
With the evolution of iOS, Apple has introduced new features and improvements to enhance the way users interact with their downloaded files. However, many users still find themselves confused about where to locate these files or how to organize them effectively. This article aims to clarify all aspects of managing downloads on your iPhone.
From exploring the Files app to learning advanced tips for organizing your content, we’ll cover everything you need to know about how to view downloads on iPhone. By the end of this guide, you’ll be equipped with the knowledge to streamline your file management and make the most out of your device.
Read also:Amatuer Facials
Understanding the Importance of File Management on iPhone
Before diving into the specifics of how to view downloads on iPhone, it’s crucial to understand why proper file management is important. As your iPhone becomes a hub for various types of data, organizing and accessing these files efficiently can save time and improve productivity. Whether you’re downloading PDFs for work, saving images from the web, or managing app data, having a clear understanding of your iPhone's file system is essential.
One of the key reasons for mastering file management is to prevent clutter. Over time, unorganized files can pile up, making it difficult to locate specific items. Additionally, efficient file management ensures that sensitive information remains secure and accessible only to authorized users. By learning how to view downloads on iPhone, you’ll gain better control over your device’s storage and performance.
How to View Downloads on iPhone Using the Files App
The Files app is one of the most powerful tools for managing downloads on your iPhone. Introduced in iOS 11, this app allows users to browse, organize, and access files from various locations, including iCloud Drive, third-party cloud services, and on-device storage. Here’s how you can use the Files app to view downloads:
Step-by-Step Guide to Accessing Downloads
Follow these simple steps to locate your downloaded files:
- Open the Files app on your iPhone.
- Tap on the "Browse" tab located at the bottom of the screen.
- Under the Locations section, select "On My iPhone" to view locally stored files.
- Navigate through the folders to find your downloaded content.
In addition to local storage, the Files app also integrates with cloud services like Dropbox, Google Drive, and OneDrive. This feature allows you to seamlessly access files stored in these services alongside your on-device downloads.
Locating Specific Types of Downloads
Viewing Document Downloads
When it comes to document downloads, such as PDFs or Word files, the process is straightforward. Most apps that allow document downloads will automatically save them to the Files app under the "Downloads" folder. However, some apps may store files in their own dedicated folders within the Files app. To ensure you don’t miss any downloads:
Read also:Cast Of Sentildeora Acero Exploring The Talented Ensemble Behind The Beloved Series
- Check the app’s settings to confirm the default save location.
- Regularly organize your "Downloads" folder to keep it clutter-free.
Accessing Image and Video Downloads
Images and videos downloaded from the web are typically saved to the Photos app rather than the Files app. To view these downloads:
- Open the Photos app on your iPhone.
- Select the "Albums" tab at the bottom of the screen.
- Look for the "Recently Added" or "Downloads" album to find your saved media.
It’s worth noting that some apps, like Safari, may require you to manually save images and videos by tapping and holding on the content before selecting the "Save" option.
Managing App Downloads on iPhone
While the Files app is ideal for managing document and media downloads, app downloads are handled differently. To view and manage apps installed on your iPhone:
Using the App Library
The App Library is a centralized location for all your installed apps. To access it:
- Swipe left from the last home screen page.
- Browse through the categorized sections or use the search bar to find specific apps.
For more detailed information about your app downloads, including storage usage and update history, go to:
- Settings > General > iPhone Storage.
Tips for Organizing Your Downloads
Organizing your downloads is key to maintaining an efficient file management system. Here are some practical tips to help you stay organized:
- Create custom folders in the Files app to categorize your downloads by type or purpose.
- Regularly clean up your "Downloads" folder to remove unnecessary files and free up storage space.
- Use iCloud Drive to back up important files and ensure they’re accessible across all your devices.
By implementing these strategies, you can maintain a well-organized file system that enhances your overall iPhone experience.
Common Issues and Solutions
Why Can’t I Find My Downloads?
There are several reasons why you might have trouble locating your downloads. Some common issues include:
- Files being saved to the wrong location due to app settings.
- Insufficient storage space preventing downloads from completing.
- Files being automatically deleted after a certain period if not moved to a permanent location.
To resolve these issues, ensure that your apps are configured correctly and that you have enough storage space available. Additionally, regularly back up your files to prevent accidental loss.
Advanced Features for Managing Downloads
Using Third-Party File Managers
For users seeking more advanced file management capabilities, third-party apps like Documents by Readdle or FileBrowser offer enhanced features. These apps allow you to:
- Access files from multiple cloud services in one place.
- Perform advanced file operations like compression, encryption, and sharing.
- Stream media files directly from your device.
While the Files app provides robust functionality, third-party alternatives can be particularly useful for power users who require additional tools.
Security Best Practices for iPhone Downloads
Ensuring the security of your downloaded files is paramount, especially when dealing with sensitive information. Follow these best practices to protect your data:
- Enable iCloud Keychain to securely store passwords and login information.
- Use strong, unique passwords for your cloud storage accounts.
- Regularly update your iPhone’s software to benefit from the latest security patches.
By prioritizing security, you can safeguard your downloads and maintain peace of mind.
Conclusion: Mastering iPhone File Management
In conclusion, learning how to view downloads on iPhone is an essential skill for every user. By leveraging the Files app, understanding different file types, and implementing effective organizational strategies, you can take full control of your device’s storage. Remember to stay vigilant about security and regularly back up your files to prevent data loss.
We encourage you to share this guide with others who may benefit from it and explore more of our articles for additional tips and insights. If you have any questions or feedback, feel free to leave a comment below. Happy downloading!
Table of Contents
- Understanding the Importance of File Management on iPhone
- How to View Downloads on iPhone Using the Files App
- Locating Specific Types of Downloads
- Managing App Downloads on iPhone
- Tips for Organizing Your Downloads
- Common Issues and Solutions
- Advanced Features for Managing Downloads
- Security Best Practices for iPhone Downloads
- Conclusion: Mastering iPhone File Management