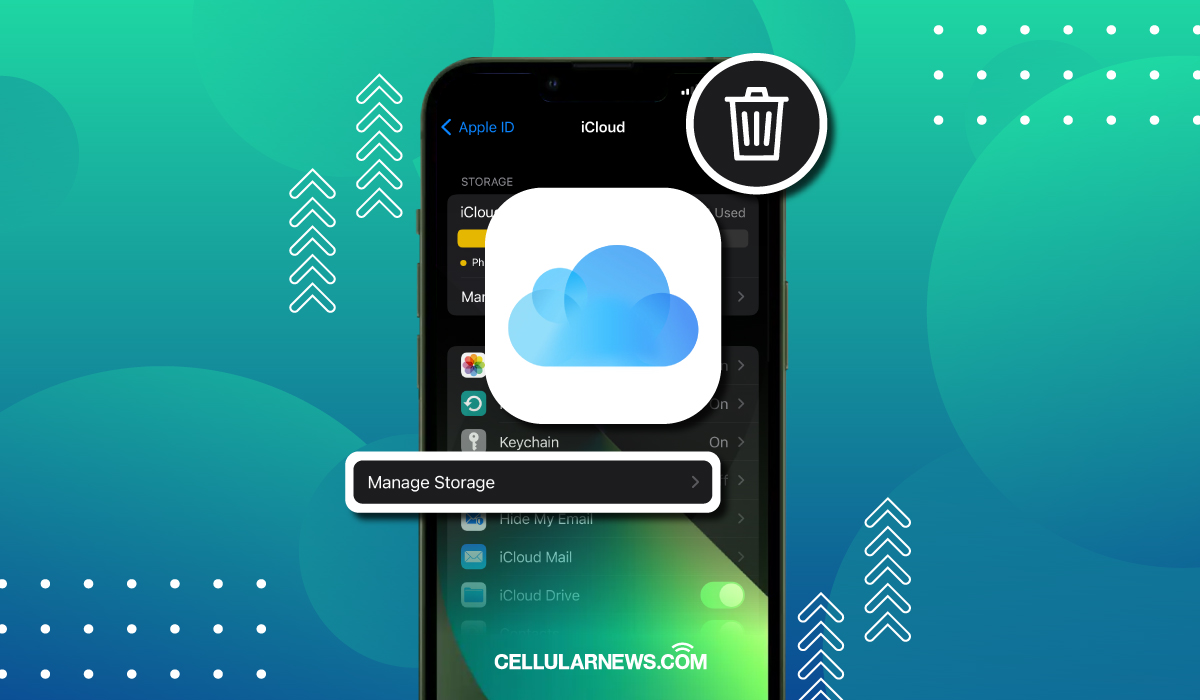In today's digital age, iCloud has become an essential tool for managing and organizing your data across Apple devices. However, as your storage fills up, you may find yourself struggling to manage your iCloud effectively. Learning how to clear iCloud is crucial for maintaining optimal performance and ensuring you have enough space for new data.
iCloud serves as a central hub for storing everything from photos, documents, backups, and more. While it's convenient to have all your data in one place, it's equally important to know how to manage it properly. This guide will walk you through the process of clearing your iCloud storage step-by-step, ensuring you reclaim valuable space without losing important information.
Whether you're running out of storage or simply want to declutter your digital life, understanding how to clear iCloud can help you regain control over your device's performance. Let's dive into the details and explore the best practices for managing your iCloud storage efficiently.
Read also:Unveiling The Cast Of Empire A Comprehensive Look At The Stars Behind The Hit Show
Table of Contents
- What is iCloud?
- Why Should You Clear iCloud?
- Steps to Clear iCloud
- Managing iCloud Photos
- Deleting iCloud Backups
- Managing iCloud Documents
- Optimizing iCloud Storage
- Troubleshooting Common Issues
- Tips for Efficient iCloud Storage Management
- Conclusion
What is iCloud?
iCloud is Apple's cloud storage and computing service that allows users to store and sync their data across multiple devices. It provides a seamless experience for accessing files, photos, contacts, calendars, and more from any Apple device connected to the same Apple ID. Understanding iCloud's features and functionalities is the first step in mastering how to clear iCloud effectively.
Key Features of iCloud
- Cloud storage for photos, videos, documents, and apps.
- Syncing across devices for a consistent user experience.
- Backup and restore capabilities for iOS devices.
- Access to Apple services like iCloud Drive, iCloud Photos, and iCloud Mail.
Why Should You Clear iCloud?
As you use your Apple devices, iCloud storage can fill up quickly, especially if you regularly back up your devices or upload large media files. Running out of iCloud storage can lead to several issues, such as:
- Unable to back up your device automatically.
- Delayed syncing of data across devices.
- Reduced performance of your iPhone, iPad, or Mac.
Clearing iCloud not only frees up space but also ensures your devices run smoothly and efficiently. By learning how to clear iCloud, you can maintain a healthy balance between storage and performance.
Steps to Clear iCloud
Clearing iCloud involves identifying and removing unnecessary files, backups, and data that consume your storage. Below are the detailed steps to help you reclaim valuable space:
Step 1: Access iCloud Settings
On your iPhone or iPad, go to Settings > [Your Name] > iCloud > Manage Storage. This will provide you with an overview of your current iCloud usage.
Step 2: Review Storage Usage
Take a moment to review the breakdown of your iCloud storage. Identify which categories are consuming the most space, such as backups, photos, or documents.
Read also:Mr Peabody Characters A Comprehensive Guide To The Iconic Figures In The World Of Animation
Step 3: Start Clearing Data
Begin by deleting old backups, optimizing photo storage, and removing unnecessary files. We'll cover these steps in more detail in the following sections.
Managing iCloud Photos
iCloud Photos is one of the largest contributors to iCloud storage usage. By managing your photo library effectively, you can significantly reduce your iCloud usage.
Optimize Photo Storage
- Enable "Optimize iPhone Storage" to store low-resolution versions of photos on your device while keeping the full-resolution versions in the cloud.
- Delete duplicate or unnecessary photos from your library.
- Consider transferring large photo collections to an external drive or another cloud service if you don't need them in iCloud.
Deleting iCloud Backups
iCloud backups are essential for restoring your device in case of loss or damage. However, old backups can consume a significant amount of storage space. Follow these steps to delete unnecessary backups:
How to Delete iCloud Backups
- Go to Settings > [Your Name] > iCloud > Manage Storage > Backups.
- Select the device you want to delete the backup for.
- Tap "Delete Backup" and confirm the action.
Be cautious when deleting backups, as this action cannot be undone. Ensure you have a recent backup before proceeding.
Managing iCloud Documents
iCloud Documents allow you to store and access files from apps like Pages, Numbers, and Keynote. If you have a large number of documents stored in iCloud, consider the following tips:
Tips for Managing iCloud Documents
- Organize your documents into folders for easier management.
- Delete documents you no longer need or transfer them to an external storage solution.
- Use the "Mark as Offline" feature to remove documents from iCloud while keeping them on your device.
Optimizing iCloud Storage
Beyond clearing specific data types, there are several strategies to optimize your iCloud storage usage:
Best Practices for Optimization
- Upgrade to a larger iCloud storage plan if you frequently run out of space.
- Enable "iCloud+ Hide My Email" to reduce spam and protect your privacy.
- Regularly review your storage usage and remove unnecessary files.
Troubleshooting Common Issues
While clearing iCloud, you may encounter some common issues. Below are solutions to help you overcome these challenges:
Issue: Unable to Delete Backups
If you're unable to delete backups, ensure your device is connected to Wi-Fi and try again. If the issue persists, contact Apple Support for assistance.
Issue: Slow Syncing
Slow syncing can occur due to a weak internet connection or large file uploads. Try restarting your device or switching to a faster Wi-Fi network.
Tips for Efficient iCloud Storage Management
Here are some additional tips to help you manage your iCloud storage more efficiently:
Automate Your Workflow
- Set up automatic photo optimization to save space.
- Schedule regular backups to ensure you always have a recent version.
- Use third-party apps to monitor and manage your iCloud storage.
Conclusion
Learning how to clear iCloud is an essential skill for any Apple user. By following the steps outlined in this guide, you can effectively manage your iCloud storage, ensuring you have enough space for your data while maintaining optimal device performance. Remember to regularly review your storage usage and adopt best practices for efficient management.
We encourage you to share this article with others who may benefit from it. If you have any questions or additional tips, feel free to leave a comment below. For more guides and tutorials, explore our other articles on managing digital storage solutions.
References: